Logo Design
Hello everyone, In this blog, We are going to learn and create a perfect logo by using my simple steps. So, let's start it
First why we are using Logo?
The logo is one type of advisement by using the shapes, primitives and ideal content for the company.
Ok, let's start.
I used Adobe illustrator cc 2015 for Create This Logo. You Can use whatever software for your own use like coral draw also
Now We are trying to create this Logo
New Document
How to Create a new document?
Click the file option and select new, Then change the Artboard Size whatever you want, Like 5000px -3000px
Create a Circle
To create a circle, Select circle tool in the Toolbar
Change the fill and stroke
Change the fill to Stroke by using the switch arrow mark in the color tool panel (Sorry For I didn't mention that in this picture. I showed in the previous Image) And then change the stroke size in the panel. I changed to 16 px For my ideal Artboard. In this size is depends on your artboard Size
Create a Circle to Infront of the Circle
Create a circle and its in front of the big Circle. When you create this Circle you want to create by the Big circle's guidance point.
Use the Rotate Tool
To use the Rotate tool click the Rotate icon in the toolbar. The shortcut is R. And then drag the anchor point to the center of the big circle by Hold Alt key And mouse left click When you Arrived at the Centre point Remove your mouse Click not the Alt key
Copy with Angle
This Setting is open when you dragged the Anchor point to the center. And change the angle value to 40. then click the copy, and then click ok button
Create the copies in the Circle
To create the copies of the circle, Shortcut Key is ctrl + D
Do that 7 times or whenever it's done like in the picture
Create another circle in front of the Circle
Create an another circle And it's in front of the circle Like in the picture But this circle is Less than the behind circle
Copie the Circle
Copy The circle by using the rotate tool And change the value like in the picture
Create Copier circle
Do the same thing in this Circle (Ctrl+D)
Expand all shapes and strokes
Select all of the shapes and strokes by Shift+ A to select all. And go to the object option and select the expend option to expend it
Make sure the Settings
if your Settings is similar to in this picture, Don't change it, just clicks ok.
Remove Unwanted Shapes
To remove Unwanted shapes, Using the Shape Builder Tool, Its shown in the picture
And then Finally Your create the Logo
Create some of the Design in your Logo, It looks much better
I make some Attractive
Here, I made some of Attractive Designs
Thanks for visiting my Blog
Follow For more
If Any Doubt in this Tutorial You Can Ask me in the Comment section

















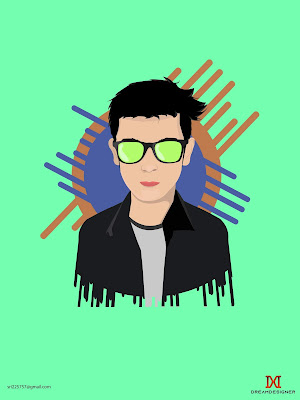
You’ve got some interesting points in this article. I would have never considered any of these if I didn’t come across this. Thanks!. Invitation Design
ReplyDelete